I don’t know about you,
but my impression of Amazon Cloud Drive has always been somewhat negative due to the fact that you couldn’t sync the files with your PC after you uploaded them.
I mean, this completely defeated the purpose of having that type of storage for a lot of people.
- Normal sync clients like Dropbox and even OwnCloud were proven better solutions than an account with Amazon Cloud Drive with Unlimited storage.
Last time I checked, the Amazon-provided Cloud Drive client for Windows would only let you upload a folder to your drive. If you changed a file, you’d have to re-upload it to your cloud drive.
There have been Linux implementations to mount your cloud drive to your Linux file system and manipulate it as such. These work for a lot of purposes, but are still labeled as experimental.
And then things changed
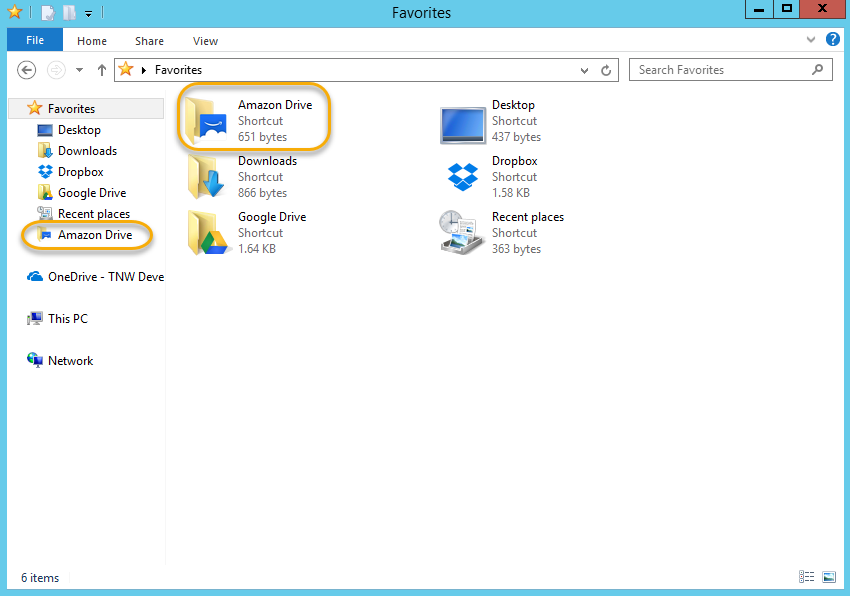
Today I downloaded their client and was pleased to see all sorts of Sync features!
Taskbar Sync Status:
Here are the various options with the icons on the top bar:

Open sync folder:
- Opens the local folder on your PC where your Cloud Drive data is held and synced.

Upload without syncing:
- Opens a window which allows you to upload via the older interface. (Remember when you could only upload and not sync?)

Go to Amazon Drive on the web:
- Opens up your Amazon Cloud Drive web interface in your default web browser.
“More” Menu:
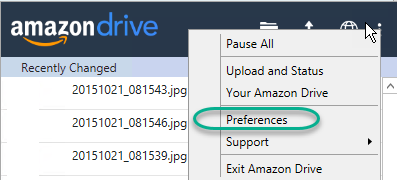
I hit preferences. Yes, settings and configurations! My favorite.
Sync settings:
This is the first page that opens. You can configure selective sync this way.
More on that later.
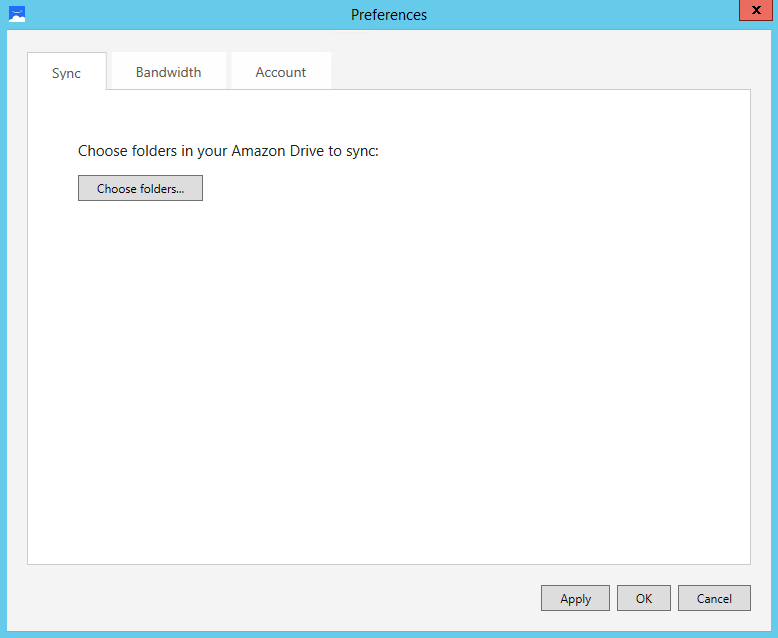
Bandwidth Preferences:
You can set the number of concurrent uploads and downloads you wish to allow, in addition to setting a speed limit on both upload and download.
As you can see I’m “maxing out”. This shouldn’t be hard on your home connection since the uploads are still relatively slow going to Cloud Drive (to my understanding.)
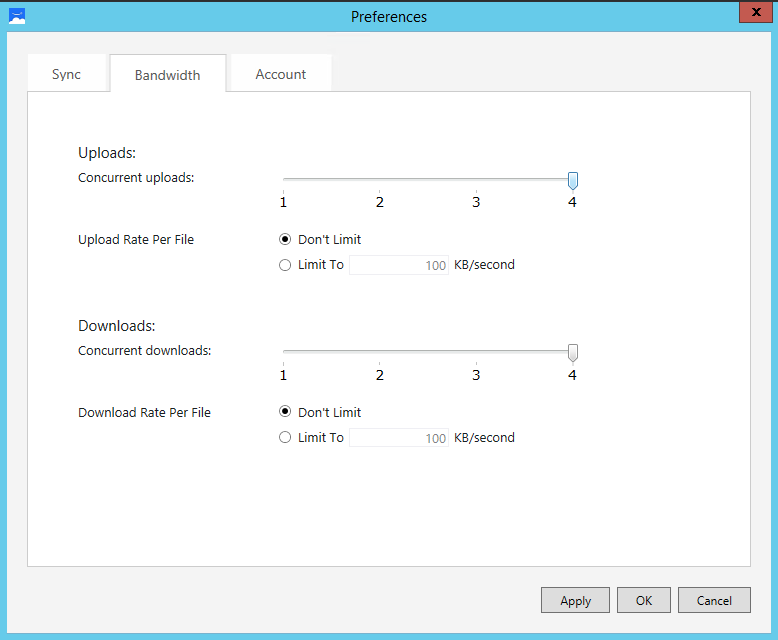
Account Preferences:
Here you can set your system settings and account settings for this app. You can also remove or “deregister” your account from the client software.
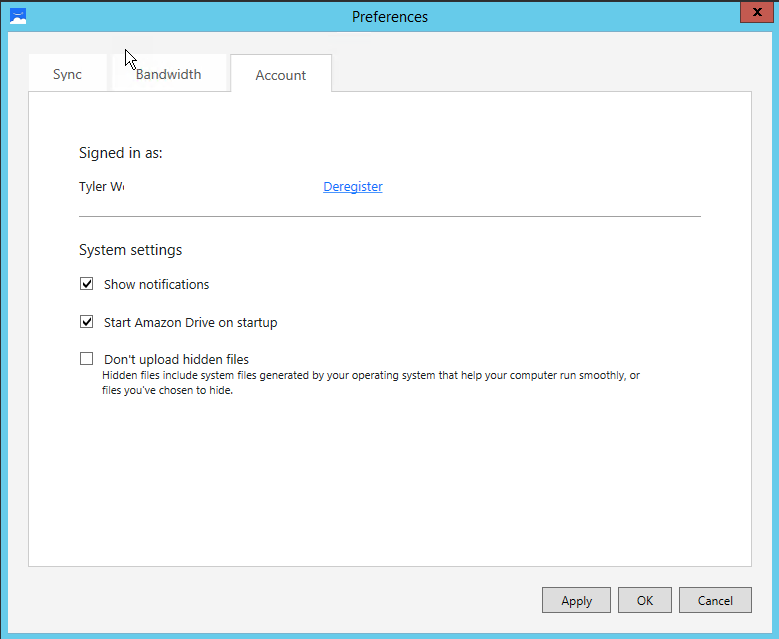
Okay back to the selective sync.
You’ll be able to do that on the first screen of the Preferences window (the Sync tab)
Selective Sync:
You’ll be presented with this window after selecting “choose folders” from the Sync tab of the Preferences screen.
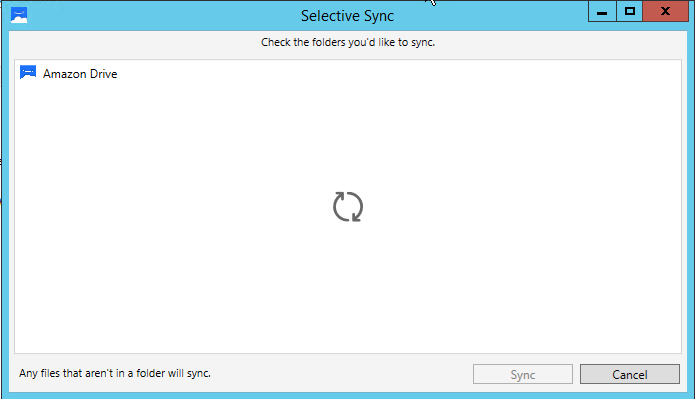
After a while, for me at least, your folders will appear. My installation is already syncing a couple of folders because I configured my software before writing this up.

I’m not sure when they rolled this out.. I might be late on the news sometimes but I believe this was recent…
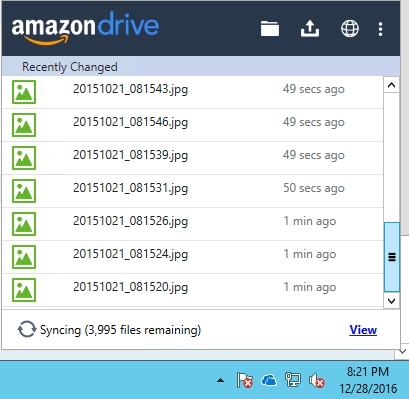
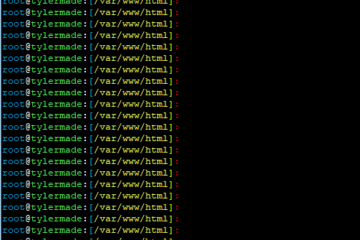
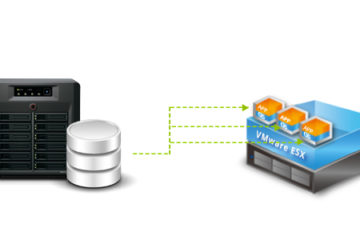
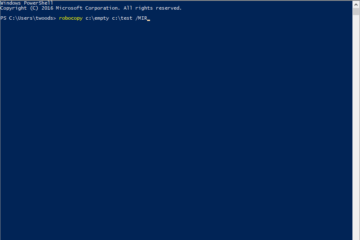
1 Comment
Toponse · August 22, 2017 at 2:27 am
Nice Article! Amazon Cloud Drive is the only cloud service which has TRUE unlimited storage. For $60 a year that is an enormous bargain. but they’re no longer offering unlimited storage. Its’ Now 1 Tb Space, no ftp upload and direct access to files. Also many sync problems in software.
What about speed of downloading files from amazon cloud drive. I have a very bad experience.