Usually I find that I’ll need to convert a Hyper-V VM to VMWare ESXi, but in this rare scenario, I had to convert ESXi 6.5 Virtual Machines into Hyper-V (2012 R2) virtual machines.
This is trivial if you have a supported environment: you simply use Microsoft Virtual Machine Converter [MVMC 3.1] if you have ESXi 6.0 and below.
- Lucky me, I am running the latest 6.5 in my environments!
In regards to ESXi 6.5 conversions to Hyper-V, based on my research there is no good way to do this for free or without a headache…
…or so I thought.
I came across a piece of software by 5nine called 5nine V2V Easy Converter.
And it’s free!
https://www.5nine.com/5nine-v2v-easy-converter-free-edition-download/
Overview of ESXi to Hyper-V Conversion Process
- The VM is shutdown and then its configuration settings are remapped from VMware (.vmx) to Hyper-V (.xml) including the name, memory, virtual networks, virtual disks, etc. set in the wizard.
- The VM’s hard disk is copied to a temporary location from the VMware (.vmdk) to the Hyper-V (.vhd/x) format. This includes the OS and data disks.
- A new VM is created on Hyper-V by combining the configuration file and disk.
Download:
You’ll have to register through their website and obtain a download link via e-mail.
Extract
Inside the ZIP there is more than what you need for this. Simply take the folder “5nine EasyConverter” and extract that to your desktop or some working directory.
Run Converter
Open up the folder you just extracted and look for + run EsxToHyperVConverter.exe
Input ESXi Host Info
Enter the information for your ESXi host or vCenter cluster.
- For me, inputting my vCenter address did not return any VMs, but inputting a specific host worked just fine.
Select a VM to convert
Here you can choose any VMs you want to convert. The conversion will not work if the machine is powered off. The conversion software will, however, power off the virtual machine as part of its process.
- Here I am converting
22100-MAPSto a Hyper-V VM. It’s already converting, but I went back through the wizard because I missed a few screen shots.
Configure destination VM
Here is where you configure the basic details of the VM, but I just left it at the defaults.
Select Disks to convert
It was already checked for me by default, but you might want to check that all of your disks will be converted.
Select destination host
Enter the IP or hostname of your Hyper-V server or Failover Cluster
It showed me that there were 0MB available but that could be ignored because I knew I had space.
Define destination storage location
For my environment, I chose to store it in a ClusterStorage volume and also made sure to check VM Traffic (yours may be named differently) to put the new VM on the proper network.
Select temporary conversion path
I don’t have a screenshot of this part, but basically you will define a location on your machine that has enough space to stage this conversion.
Begin conversion
Here I’m converting the 22100-MAPS server and it’s downloaded ~50GB of the 80GB thin disk.
When the download is complete, the software will begin converting the disk(s) to the proper format.
When this is complete, you’ll receive a friendly notice that the virtual machine has been converted.
Let’s boot it!
It works!
Is it thin provisioned, as my source VM was?
I wonder, since it tried to copy all 80GB upon conversion, will the resulting disks be 80GB or thin-provisioned?
Bingo! It’s thin provisioned!
I hope this helps you as much as it has helped me.
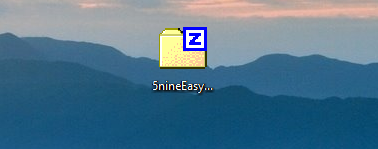
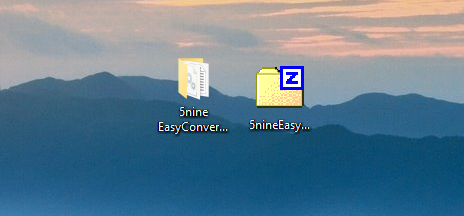
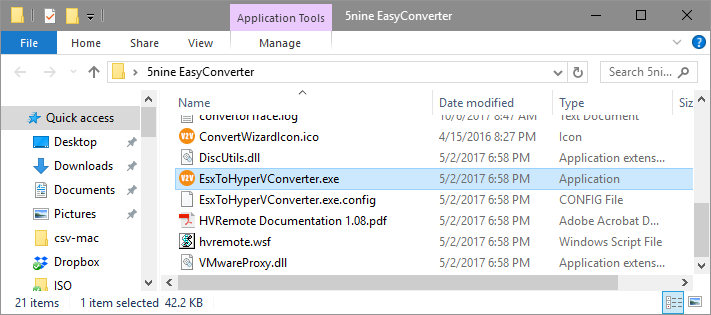
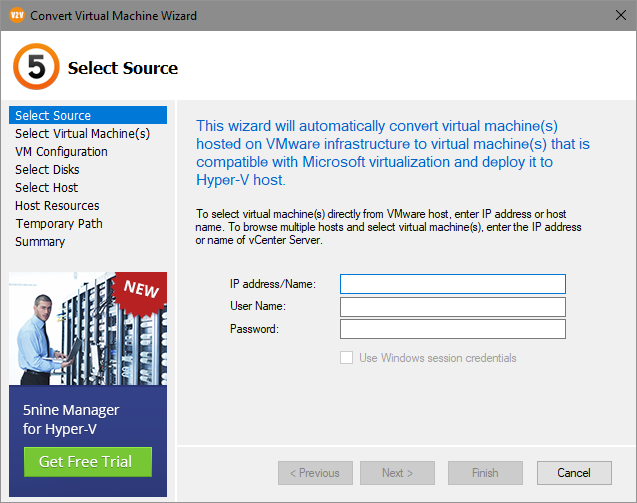
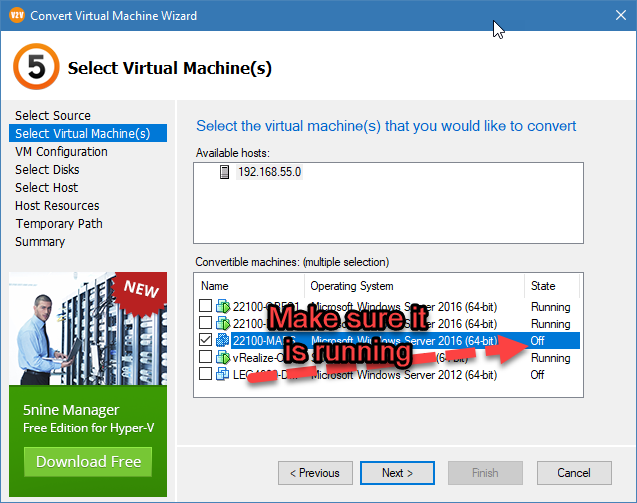
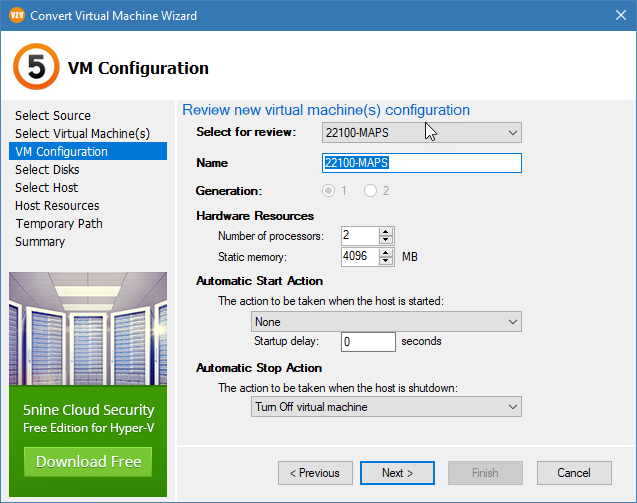
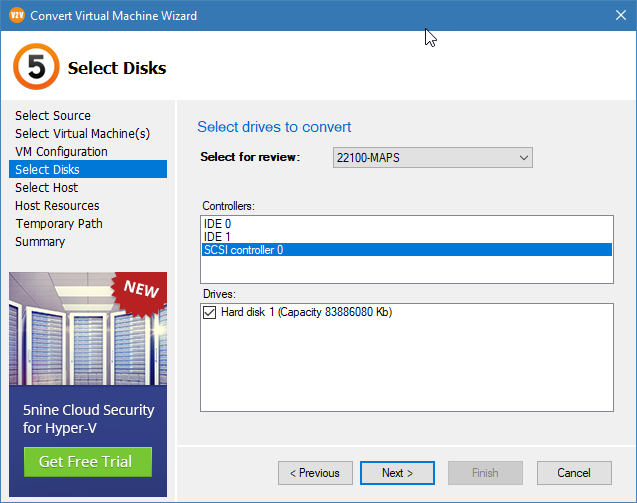
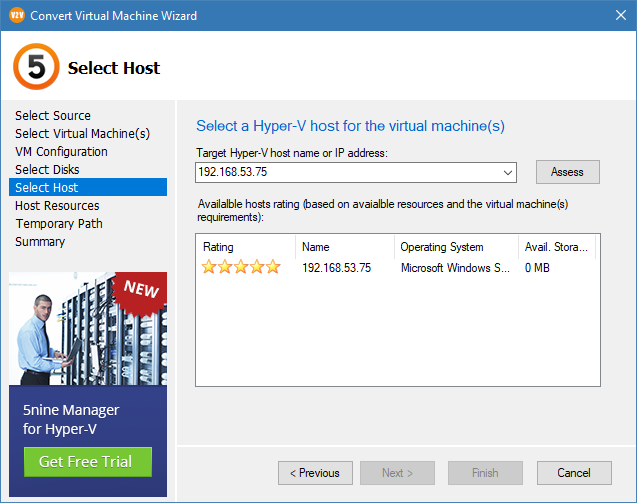
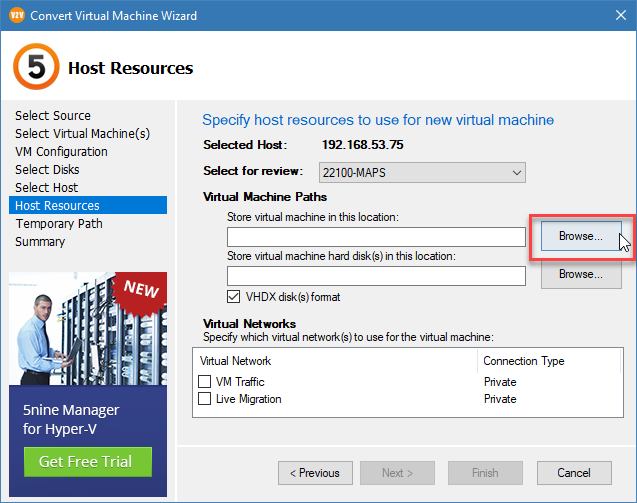
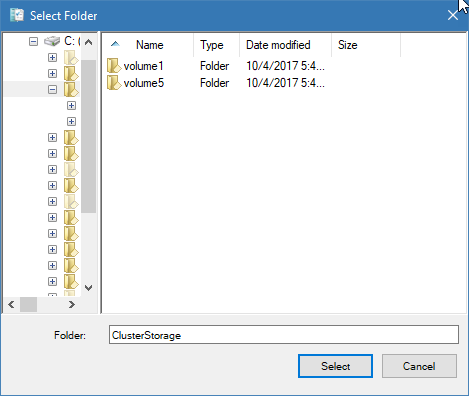
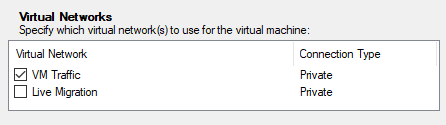
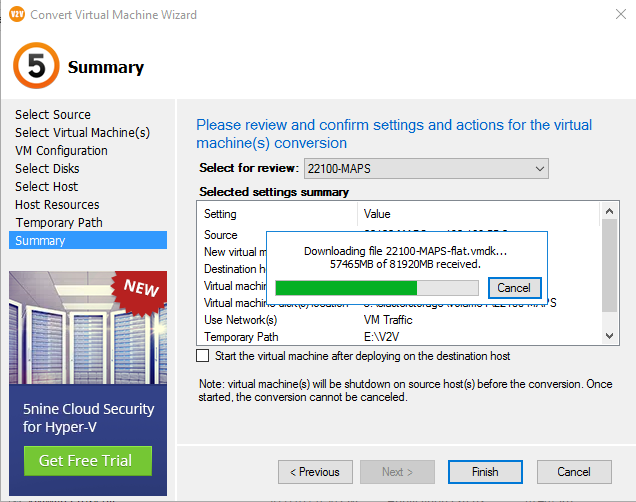
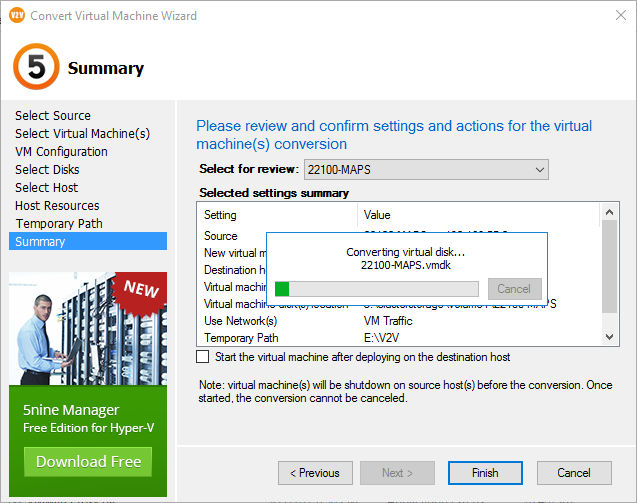
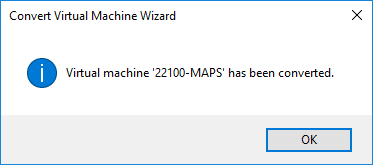
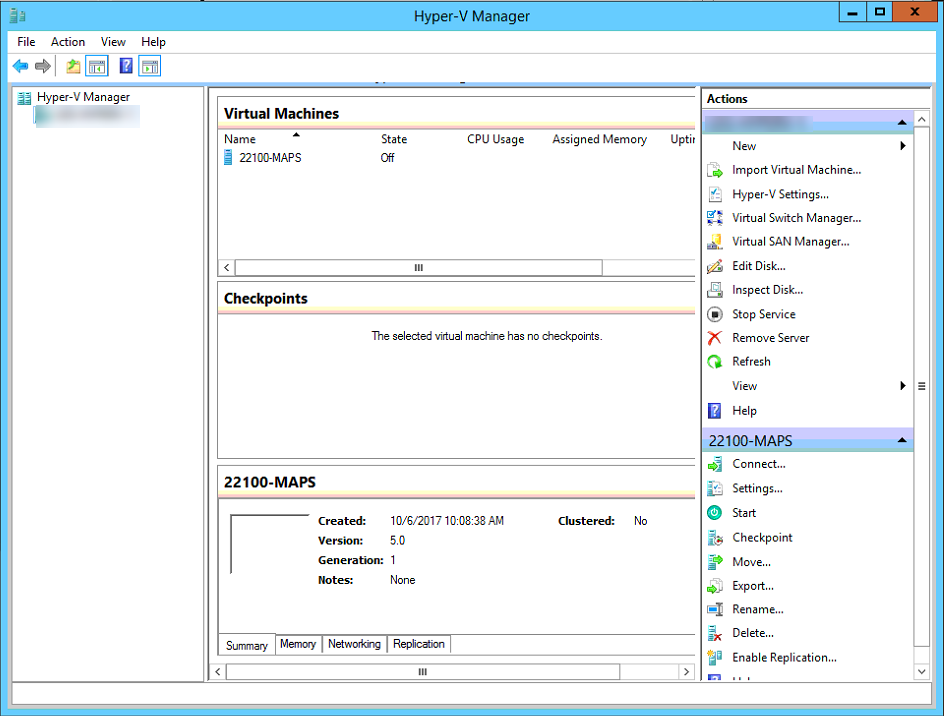
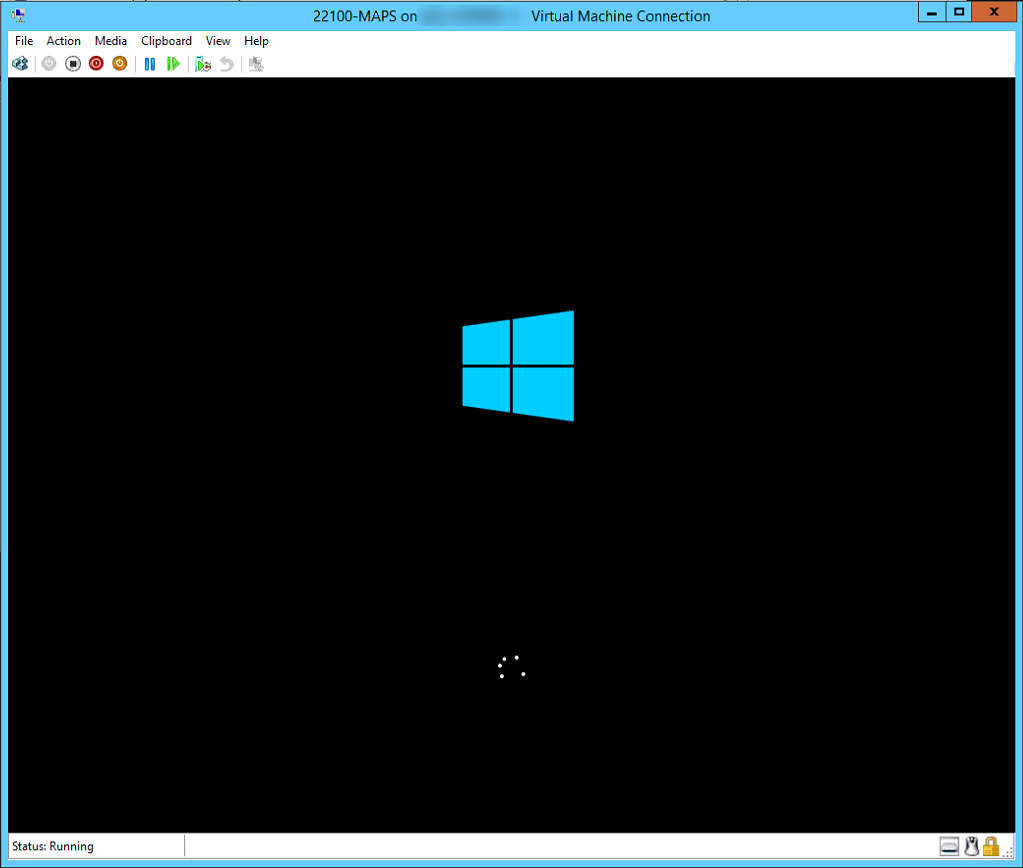
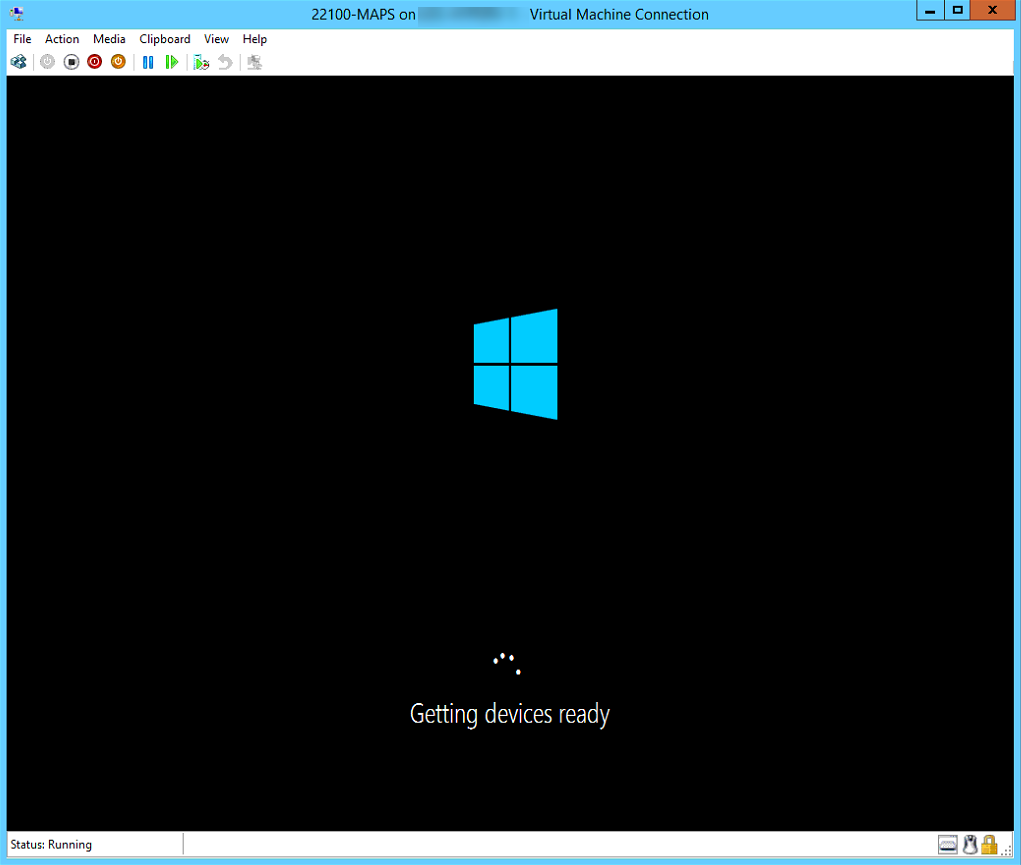
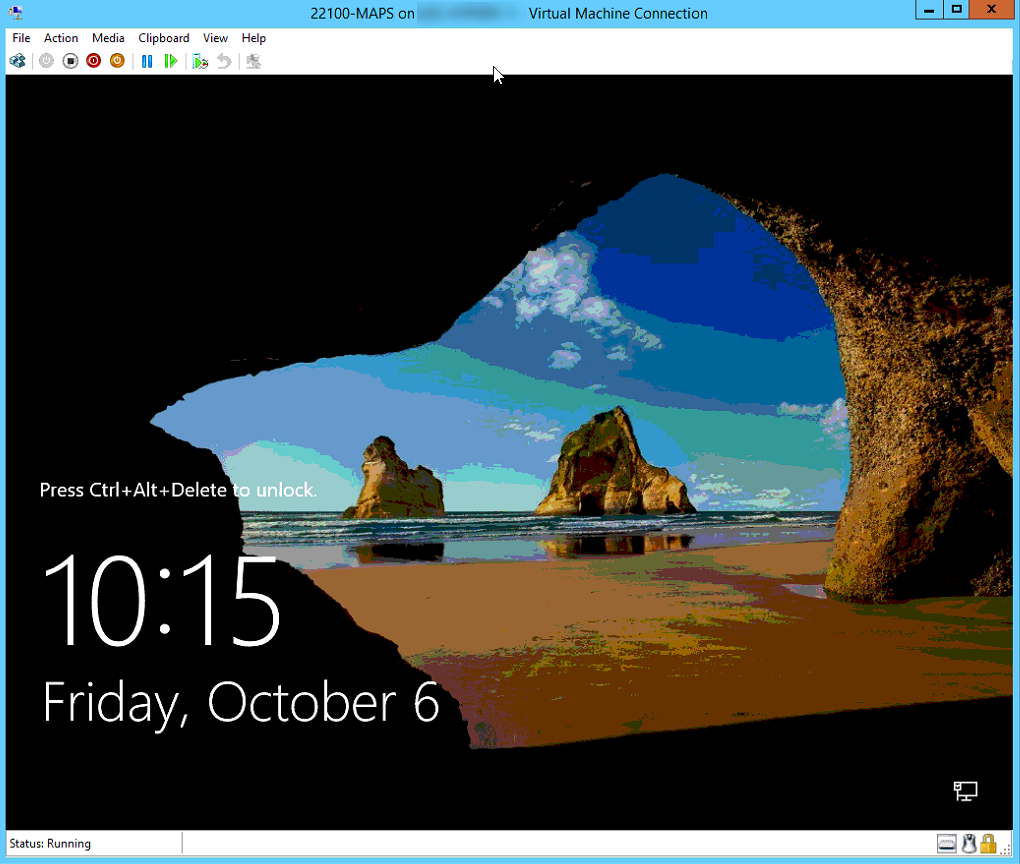
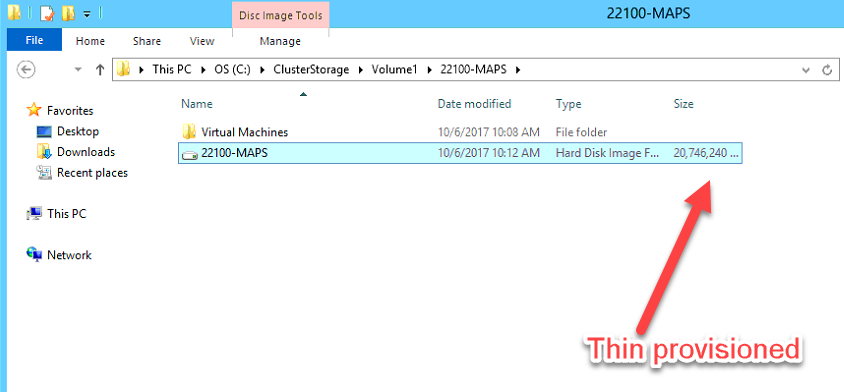


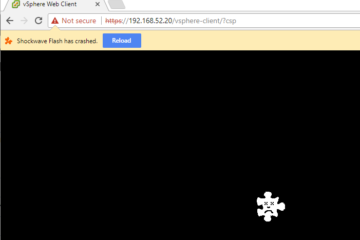
0 Comments