I’ve been deploying Sophos Virtual Appliances recently and so I was presented with a bit of a challenge when the install was failing on physical hardware.
Error: install.tar wasn’t found on the installation media.

Error: install.tar wasn’t found on the installation media.
This happens because during part of the installation process. the USB drive is un-mounted and needs to be mounted again.
It also expects to find install.tar at /install/install/install.tar and so we must mount the device to the /install path.
You don’t need to be a wizard to re-mount the USB stick. It’s also not difficult to list all the drives and pick out your USB device address from the list. Keep reading to learn how to fix this easily:
Step 1: Reboot the server.
You can’t get past this error and start over without rebooting.
Step 2: Boot from the USB.
You’ll need to load all the way up to the installer, but don’t start the install yet.
Step 3: Open the Shell
press ALT + F2 before proceeding with anything else. This will open the shell, where we will run our command to re-mount.
Step 3: Re-Mount the USB drive.
The main command you will be running will be something like this
mount /dev/sdb1 /install
/dev/sdb1 was the path to my USB stick’s boot drive.
- You can find yours by running
fdisk -lto list the disks
If you don’t have any other devices attached to your server, it will most likely also be sdb1 for you. You can confirm the mount success by running ls- alF after mounting to get a directory listing, cd over to install dir and check it out.
Step 4: Exit the Shell Safely.
Press ALT + F1 to quit the shell
Step 5: Install.
Run the installer and enjoy your new Sophos UTM!
Notes:
I had to run through this this a couple of times to get it right. I don’t think I was quitting the shell properly, so make sure to quit the shell with ALT + F1 and proceed directly to installation without doing anything in-between.
Some helpful commands are:
cdto change directoryls -alFto view directory contentsfdisk -lto view disks attached to the system
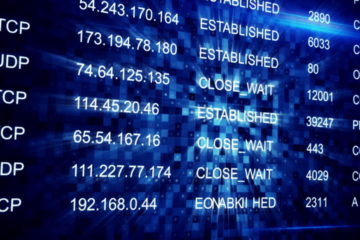
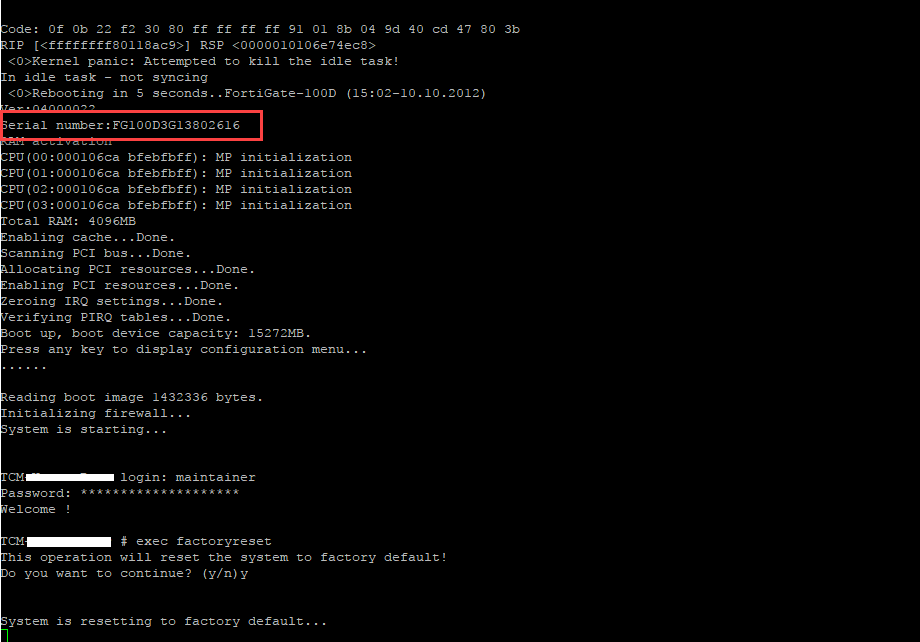
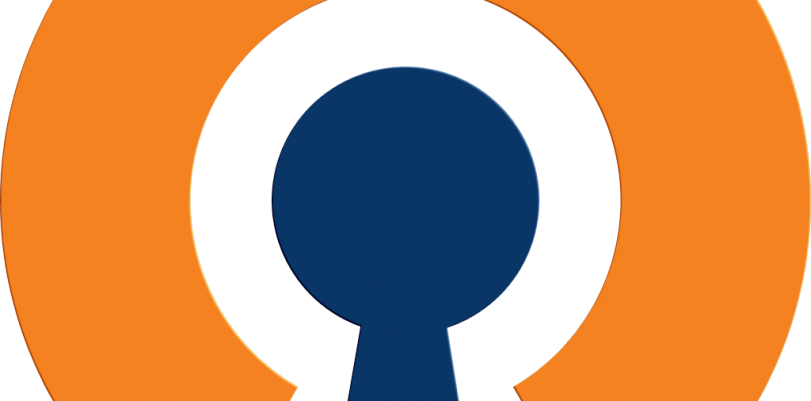
10 Comments
MDX · March 1, 2020 at 4:38 pm
worked for 9.7 for me..thanks for the tips!
Matze · December 2, 2019 at 1:28 pm
Thank you very much. Worked fine for me on XG125.
najmuddin yosufi · November 29, 2018 at 3:21 am
thanks very much this trick work and i install my own sophos utm on pc u r gread my friend god please u
Shane · June 17, 2018 at 10:06 pm
While fdisk is not there, parted is. You can run parred and then type print all to see the devices and partitions.
JanJK · April 22, 2018 at 10:53 am
Worked fine for me! Thanks a lot!
BTW: The command “fdisk” doesnt exists in this minimal linux distribution.
Martin Langeler · February 27, 2018 at 2:00 pm
Still works out with utm 9.5 in 2018
Thanks a lot!
dev · February 11, 2018 at 6:36 pm
thanks a lot mate
Yanir Dahan · January 18, 2018 at 4:23 pm
start the boot from the usb, as you see blue screen click alt+f2
run the command:
mount /dev/sdb1 /install
then click alt+f1 continue the installation
work for me!
good luck!
Steve · August 10, 2017 at 2:02 pm
Thanks! Saved me some head-scratching. FDISK doesn’t seem to be on the media for 9.502-4 mine was sdb1 so no problems.
Mugetsu · June 24, 2017 at 7:41 pm
fdsik -l does not work. The easiest way is to go to the dev directory and look for the correct date (today).